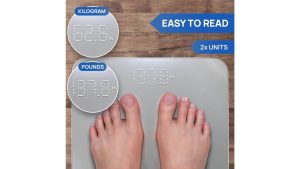How to Delete Albums on iPhone – A Comprehensive Guide

How to Delete Albums on iPhone In this comprehensive guide, we will walk you through the process of deleting albums on your iPhone. Whether you want to free up storage space or simply organize your photo collection, we’ve got you covered. Deleting albums on your iPhone can be a straightforward task, and with our step-by-step instructions, you’ll master it in no time.
Introduction
Albums on your iPhone can accumulate over time, and it’s essential to keep them organized and clutter-free. Deleting albums is a practical way to manage your device’s storage and enhance its performance. Let’s dive into the details of how to delete albums on your iPhone.
Step 1: Access Your Photos App
To begin, unlock your iPhone and tap on the “Photos” app, which is represented by a multicolored flower icon. The Photos app is your gateway to managing your photo collection, including albums.
Step 2: Navigate to the Albums Tab
Inside the Photos app, tap the “Albums” tab at the bottom of the screen. This will take you to a screen displaying all the albums you’ve created on your iPhone.
Step 3: Choose the Album You Want to Delete
Scroll through the list of albums to find the one you wish to delete. Once you’ve located the album, tap on it to open its contents.
Step 4: Tap the Three Dots
In the top right corner of the screen, you’ll see three dots (⋯) representing more options. Tap on these dots to access the album’s settings.
Step 5: Delete the Album
From the options menu, select “Delete Album.” A confirmation prompt will appear, asking if you’re sure you want to delete the album. Confirm your decision, and the album will be removed from your iPhone.
Frequently Asked Questions
Can I recover deleted albums on my iPhone?
Once you delete an album, it cannot be recovered directly from your iPhone. However, if you have a backup of your device in iCloud or iTunes, you can restore the deleted album from there.
Will deleting albums affect my photos in the Camera Roll?
No, deleting albums will not affect the photos in your Camera Roll or your photo library. It only removes the organization of photos within the album.
How can I prevent unwanted albums from reappearing on my iPhone?
Unwanted albums may reappear if you have synchronized your iPhone with a cloud service like iCloud or Google Photos. To prevent this, adjust your synchronization settings to exclude the specific albums you don’t want on your device.
I can provide you with a textual representation of the steps to delete albums on an iPhone:
Steps to Delete Albums on iPhone
- Access Photos App: Open your iPhone and tap on the “Photos” app.
- Navigate to Albums: At the bottom of the screen, tap on the “Albums” tab.
- Select Album: Scroll through the list of albums and tap on the one you want to delete.
- Access Album Settings: In the top right corner, tap the three dots (⋯) to access more options.
- Delete Album: From the options menu, select “Delete Album.” Confirm the deletion when prompted.
Here’s a simple textual representation of the steps. You can use this information to create a chart or visual representation if needed.
Additional Tips for Managing iPhone Albums
In addition to the basic steps mentioned earlier, there are some additional tips and tricks to help you manage your iPhone albums effectively.
1. Use iCloud Photo Library
Enabling iCloud Photo Library can be a great way to manage your photo albums effortlessly. With this feature, all your photos and videos are stored in the cloud, reducing the need for local storage. You can access your entire photo library from any Apple device, and it also makes syncing albums between your devices seamless.
2. Create Smart Albums
Smart Albums are a handy feature that allows you to automatically organize your photos based on specific criteria. You can create smart albums that include photos taken on a certain date, at a particular location, or with specific people. This can be a fantastic way to keep your photo collection well-organized without manual effort.
3. Hide Photos
If you have photos in your albums that you don’t want to delete but also don’t want to see all the time, you can use the “Hide” feature. To hide a photo, open it, tap the Share button, and select “Hide.” This will move the photo to the “Hidden” album, out of sight, but not deleted from your device.
4. Delete Duplicate Photos
Over time, you may accumulate duplicate photos in various albums. To save storage space and maintain organization, consider using third-party apps or software that can help you identify and delete duplicate photos.
5. Organize by Events or Categories
If you find that you have too many albums to manage efficiently, consider grouping related albums into broader categories or events. For example, create a “Vacation” category and move all vacation-related albums within it. This can simplify the organization of your albums.
6. Regular Maintenance
To ensure that your iPhone remains clutter-free and optimized, it’s a good practice to perform regular maintenance. Periodically review your albums and delete those that are no longer relevant. This will keep your device running smoothly and make it easier to locate specific photos.
Frequently Asked Questions
1. How do I recover a deleted album on my iPhone?
If you’ve accidentally deleted an album on your iPhone, and you have a backup available in iCloud or iTunes, you can restore the deleted album from your backup. Connect your iPhone to your computer, open iTunes, and choose “Restore Backup.” This will allow you to recover the deleted album along with its contents.
2. Can I delete built-in Apple albums like “Favorites” or “Videos”?
No, you cannot delete built-in albums like “Favorites” or “Videos” on your iPhone. Apple’s default albums are an integral part of the iOS system and cannot be removed. You can, however, manage the photos within these albums or hide them if you don’t want to see them.
3. Will deleting an album delete the photos within it?
No, when you delete an album, it only removes the organization of photos within that album. The photos themselves remain in your Camera Roll or the main Photo Library. Deleting an album does not delete the photos contained in it.
4. How do I organize albums into folders on my iPhone?
As of my knowledge cutoff date in January 2022, iOS does not provide a native feature to create folders for organizing albums. You can only create individual albums. However, you can organize your albums on a computer by syncing them through iTunes or using third-party apps that offer folder organization for albums.
5. Can I password-protect or lock specific photo albums on my iPhone?
As of my last update in January 2022, iOS does not offer a built-in feature to password-protect or lock specific photo albums. However, you can use third-party apps from the App Store that allow you to password-protect or hide photos and albums.
6. Why are some photos not appearing in my albums?
If certain photos do not appear in your albums, it may be due to synchronization issues or misplacement. Ensure that your photos are correctly organized in your Camera Roll or Photo Library. Additionally, check your synchronization settings with cloud services like iCloud, as this can affect which photos are displayed in specific albums.
Conclusion
Managing your iPhone’s photo albums is a vital aspect of keeping your device organized and optimized. With the easy-to-follow steps outlined in this guide, you can confidently delete albums on your iPhone, freeing up valuable storage space and ensuring a clutter-free photo collection.